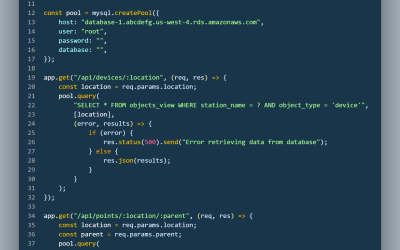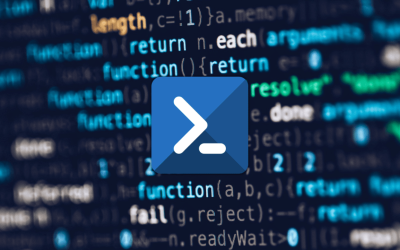We’re diving into the world of Group Policy Objects (GPO), a powerful tool within the Windows domain environment. Specifically, we’ll discuss how you can use GPO to map network drives for users. A task that might sound daunting at first, but with GPO, it’s simpler than you think!
What is a Group Policy Object (GPO)?
In simple terms, GPOs allow administrators to implement specific configurations for users and computers within an Active Directory environment. Think of them as a set of rules or guidelines that dictate how systems operate and what users can or cannot do.
Why Map Network Drives Using GPO?
Mapping network drives manually on each machine? Depending on the number of machines, this can be a repetitive and time-consuming task. By using GPOs, you can automate this process. Whether it’s to ensure that users have access to shared resources, or to organize data in a central location, mapping network drives using GPOs ensures consistency, saves time, and reduces potential errors that can occur when done manually.
Step-By-Step Guide to Mapping a Network Drive Using GPO:
Open the Group Policy Management Console (GPMC)
- Go to ‘Start’, type ‘gpmc.msc’, and hit Enter. This brings up the GPMC where all the magic happens!
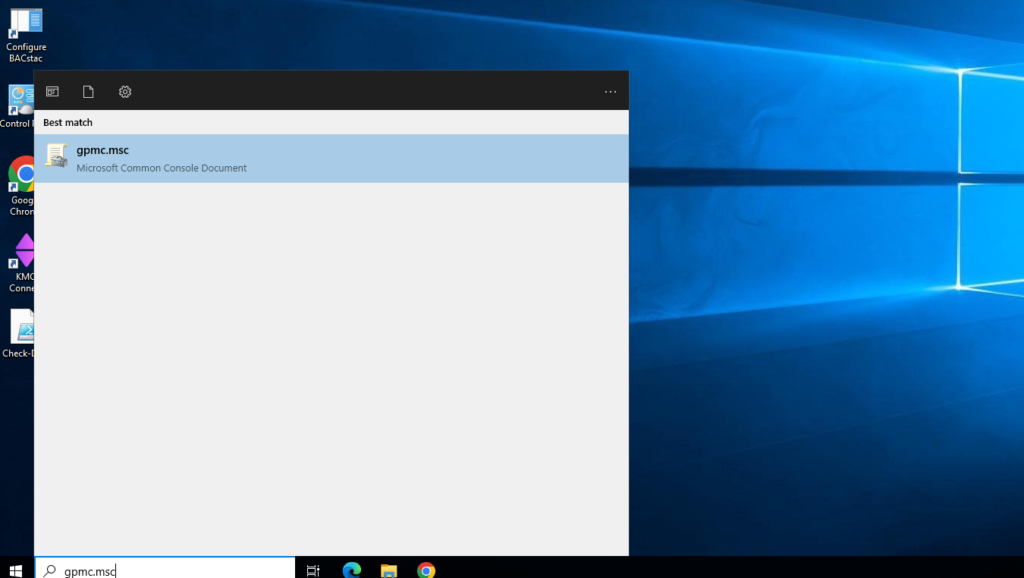
Create or Edit an Existing GPO
- If you’re setting this up for the first time, right-click on the domain or the specific Organizational Unit (OU) you want the GPO to apply to. Choose ‘Create a GPO in this domain, and Link it here…’
- Give your GPO a descriptive name. Something like “Map Network Drives” would be apt.
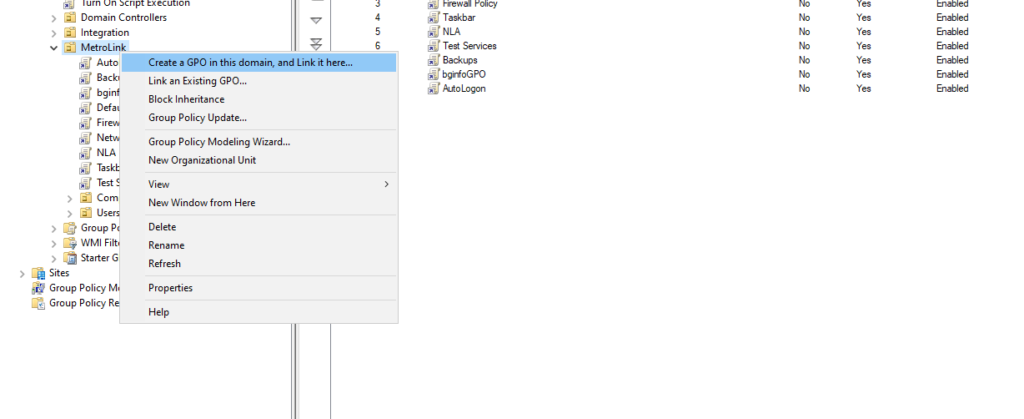
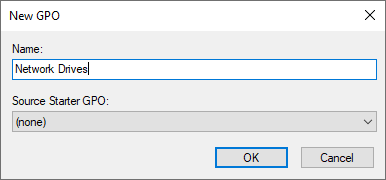
Security Filtering
- Before you proceed, decide who this GPO should apply to. By default, a GPO applies to all users and computers in the linked location.
- In the ‘Security Filtering’ section, you can narrow this down. Remove the default ‘Authenticated Users’ group by selecting it and clicking the “Remove” button.
- Click on “Add” and select the specific groups, users, or computer accounts you want the GPO to affect. This ensures only these entities receive the mapped drive.
Dive into User Configuration
- Once you’ve created or chosen your GPO, right-click on it and select ‘Edit’. This opens the Group Policy Management Editor.
- Navigate to: User Configuration > Preferences > Windows Settings > Drive Maps.
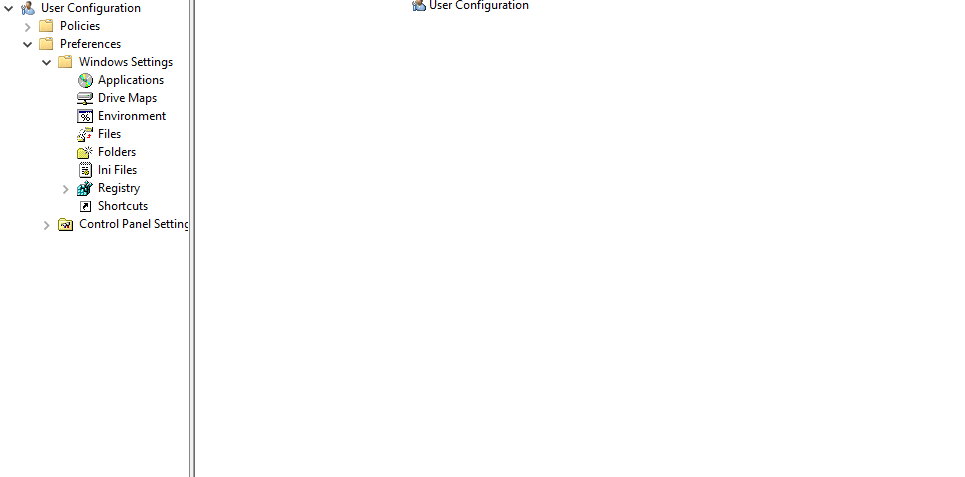
Map the Network Drive
- Right-click on ‘Drive Maps’ and select ‘New’ > ‘Mapped Drive’.
- A new window pops up. Here, choose ‘Create’ from the ‘Action’ drop-down menu.
- Fill in the drive letter you wish to assign and the path to the network location.
- Under the ‘Reconnect’ option, choose ‘Yes’ if you want this drive to reconnect automatically upon login.
- Complete other settings as needed, like labeling the drive or choosing to hide/restore it.
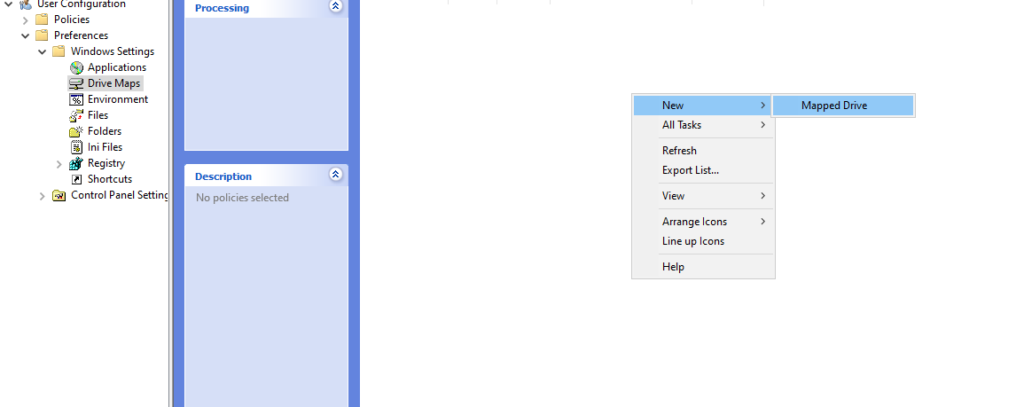

Confirm & Apply
- Once you’ve made all necessary configurations, click ‘OK’.
- Close the Group Policy Management Editor, then go back to the GPMC.
- For your changes to take immediate effect, open a command prompt on the target machine and run: gpupdate /force
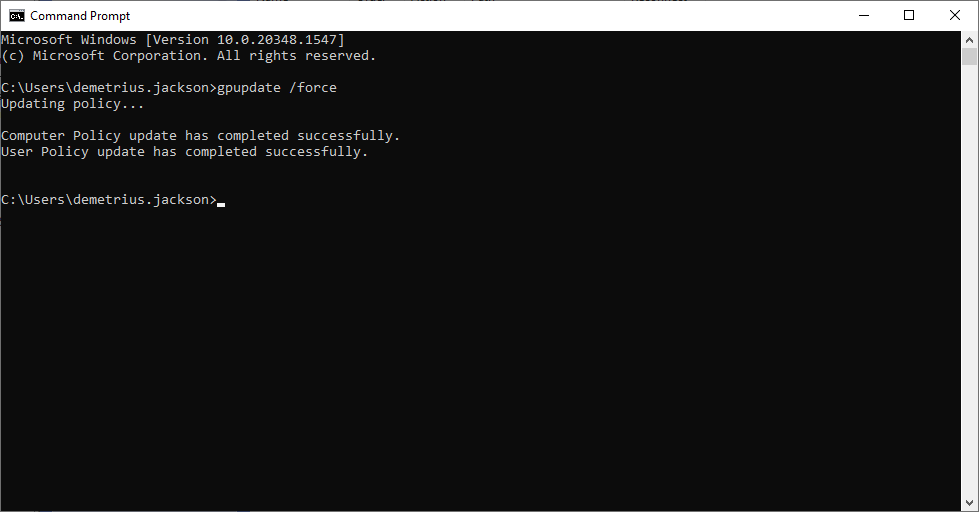
Your network drive should now be mapped for users within the specified domain or OU.
To confirm that the GPO has been applied to the user run: gpresult /r
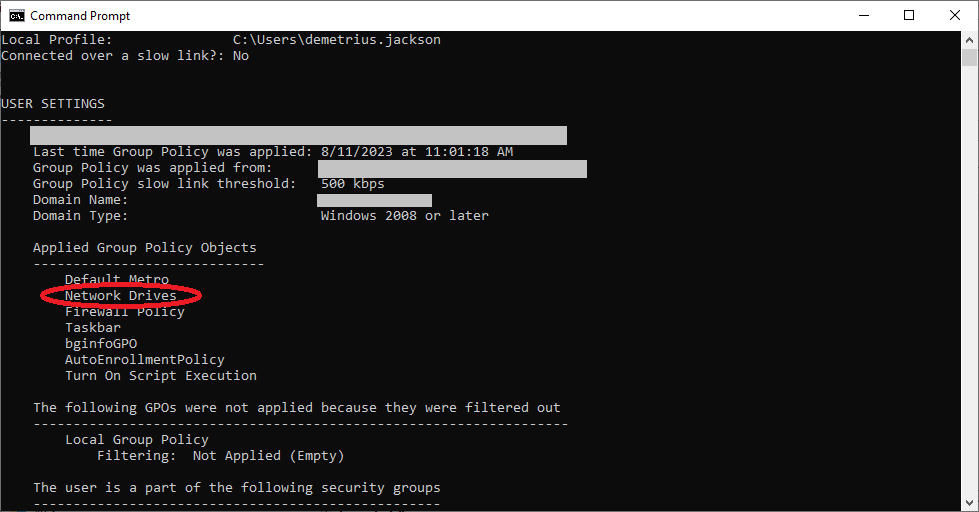
Conclusion
Harnessing the power of GPOs for tasks like mapping network drives showcases the incredible utility of centralized management. Instead of repetitive configurations, GPOs streamline and standardize processes.